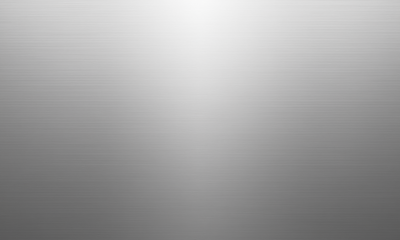Création de présentation PowerPoint en PDF : méthodes et astuces

Pour dynamiser les réunions et captiver l’auditoire, rien de tel qu’une présentation PowerPoint efficace. Convertir ces diapositives en PDF permet de conserver la mise en page et de faciliter le partage avec les collègues. Cette conversion nécessite quelques astuces pour préserver la qualité et l’impact visuel.
L’optimisation des images et l’utilisation de polices compatibles garantissent un rendu parfait. Pensez à bien structurer le contenu pour maintenir l’attention. Les outils intégrés de PowerPoint offrent diverses options pour exporter en PDF tout en conservant les animations et les transitions.
Lire également : Problèmes de santé mentale dus à la réalité virtuelle : impact et prévention
Plan de l'article
Préparer et concevoir une présentation PowerPoint pour la conversion en PDF
Lors de la création de présentation PowerPoint en PDF, plusieurs étapes doivent être suivies pour assurer une transition fluide entre les formats. PowerPoint, développé par Microsoft et faisant partie du Pack Office, offre de nombreuses fonctionnalités pour optimiser ce processus.
Structurer efficacement les diapositives
Pour une présentation percutante, utilisez des titres clairs et une hiérarchisation logique des informations. Incluez des graphiques issus d’Excel pour enrichir le contenu. PowerPoint permet d’intégrer ces éléments facilement, garantissant une cohérence visuelle.
A lire aussi : Présentation efficace d'un diaporama : meilleures pratiques et astuces
Optimiser les images et les polices
Les images doivent être compressées sans perte de qualité pour alléger le fichier final. Utilisez des formats JPEG ou PNG. En ce qui concerne les polices, privilégiez celles qui sont installées par défaut sur la plupart des systèmes, comme Arial ou Helvetica, afin d’éviter des problèmes de compatibilité lors de la conversion.
Utiliser les outils intégrés de PowerPoint
PowerPoint propose des options d’exportation en PDF via l’onglet ‘Fichier’. Suivez ces étapes pour convertir votre présentation :
- Cliquez sur l’onglet Fichier.
- Sélectionnez Exporter, puis Créer un document PDF/XPS.
- Choisissez les options souhaitées pour le diaporama.
L’utilisation de VBA (Visual Basic for Applications) permet d’automatiser des actions répétitives. Cette technologie, intégrée à PowerPoint, facilite des tâches telles que la mise en page ou l’ajout de diapositives.
Étapes pour convertir une présentation PowerPoint en PDF
Pour transformer une présentation PowerPoint en format PDF, suivez ces étapes simples mais essentielles. D’abord, ouvrez votre fichier PowerPoint et accédez à l’onglet Fichier. Sélectionnez ensuite Exporter et choisissez Créer un document PDF/XPS. Une fenêtre s’ouvrira pour vous permettre de définir les options de conversion, telles que la qualité du fichier et les diapositives à inclure. Cliquez sur Publier pour finaliser la conversion.
Utilisation d’outils de conversion en ligne et logiciels spécialisés
Au-delà des fonctionnalités intégrées de PowerPoint, divers outils en ligne et logiciels spécialisés offrent des solutions pour convertir vos présentations en PDF. Voici quelques options recommandées :
- SmallPDF : une plateforme en ligne offrant des conversions rapides directement depuis un navigateur.
- PDFelement : un logiciel permettant une conversion soignée avec des options d’édition avancées.
- Nitro Pro : idéal pour les professionnels nécessitant des fonctionnalités avancées au-delà de la simple conversion.
Optimiser la qualité du PDF
Pour garantir une qualité optimale de votre fichier PDF, prenez en compte les éléments suivants :
- Compression des images : utilisez des formats JPEG ou PNG pour réduire la taille du fichier sans compromettre la qualité.
- Compatibilité des polices : privilégiez des polices courantes comme Arial ou Helvetica pour éviter des problèmes de rendu.
- Disposition des diapositives : assurez une mise en page claire et cohérente pour une lecture fluide.
Ces étapes et outils vous permettront de transformer efficacement et professionnellement vos présentations PowerPoint en PDF, tout en conservant la mise en forme et la qualité des contenus.
Astuces pour optimiser et personnaliser un PDF issu de PowerPoint
Pour personnaliser et optimiser un PDF converti à partir de PowerPoint, utilisez des outils adaptés. Parmi eux, UPDF se distingue par ses options avancées de conversion et manipulation de fichiers PDF, incluant la technologie OCR. L’OCR permet de convertir des images en texte éditable, augmentant ainsi l’accessibilité et la fonctionnalité des documents PDF.
Outils de personnalisation
Pour aller plus loin dans la personnalisation, considérez l’utilisation de logiciels comme Acrobat Reader. Il permet de :
- Visualiser et commenter les fichiers PDF
- Ajouter des signets pour une navigation facilitée
- Remplir et signer des formulaires PDF
Optimisation des éléments visuels
Pour optimiser les éléments visuels de votre document PDF, appliquez les recommandations suivantes :
- Compression des images : réduisez la taille des images sans sacrifier leur qualité pour alléger le fichier.
- Utilisation de polices standards : choisissez des polices courantes comme Arial ou Helvetica pour assurer une compatibilité maximale.
- Mise en page claire : organisez vos diapositives de manière cohérente et aérée pour une lecture agréable.
Ajout d’annotations et de commentaires
Pour enrichir votre PDF, ajoutez des annotations et commentaires via des outils comme PDFelement ou Acrobat Reader. Ceux-ci permettent de :
- Ajouter des commentaires contextuels
- Mettre en évidence des sections importantes
- Insérer des notes explicatives
L’utilisation de ces outils et astuces vous aidera à affiner vos documents PDF, rendant vos présentations PowerPoint non seulement accessibles mais aussi parfaitement optimisées pour une utilisation professionnelle.
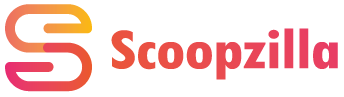
-
Immoil y a 10 mois
Transmission des informations aux impôts par Airbnb : ce que vous devez savoir
-
Financeil y a 10 mois
Déclaration d’impôts : calendrier et échéances à connaître
-
Familleil y a 10 mois
Travailler à l’inspection académique : les étapes clés pour y parvenir
-
Entrepriseil y a 6 mois
Le Mans : une ville dynamique pour booster votre carrière professionnelle